엑셀 틀고정 및 틀고정 해제 방법에 대해서 알아보겠습니다. 엑셀은 사무직 직장인들이 꼭 알아야 하는 사무용 스프레스시트입니다. 데이터를 다루고 표와 그래프를 그리는데 있어 뛰어난 기능을 제공하는 S/W입니다. 엑셀로 표를 작성하다 보면 상단의 틀고정을 해야 할 필요를 느낄 때가 있습니다. 이번 포스팅에서 엑셀 틀고정 및 틀고정 해제 방법 알아보겠습니다.
엑셀 틀고정
1. 틀고정을 하고자 하는 위치의 행을 클릭해서 선택합니다. 엑셀 sheet의 제일 좌측에 행을 나타내는 숫자를 누르면 행 전체가 선택됩니다.
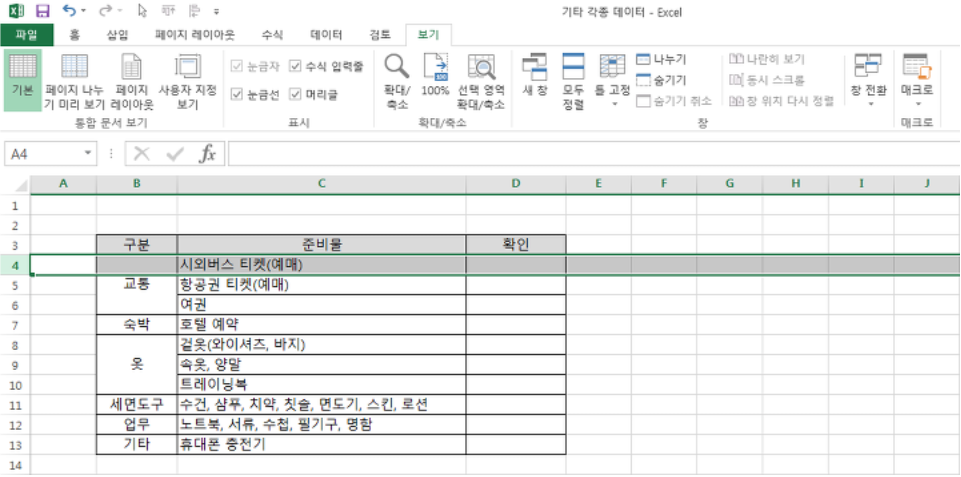
2. 보기 탭 선택 후 틀고정 누른 후 팝업창이 뜨면 또 틀고정을 누릅니다.
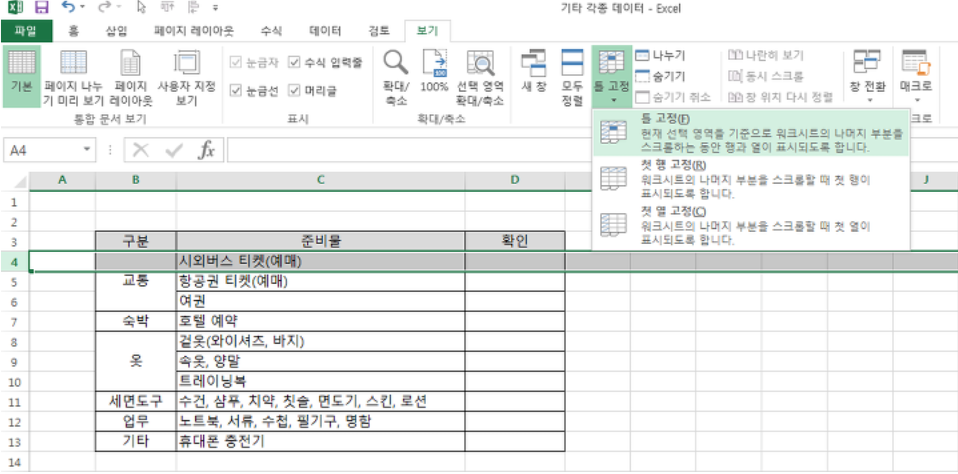
3. 그러면 틀고정이 됩니다. 표를 아래로 스크롤해도 상단의 고정된 부분은 그대로 유지됩니다.
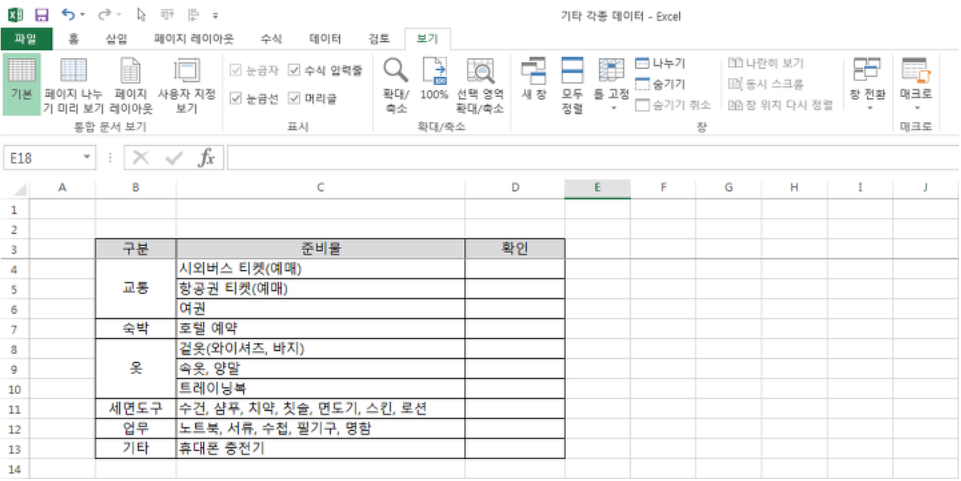
엑셀 틀고정하는 방법 알아보았습니다. 행 뿐 아니라 열도 똑같은 방법으로 틀고정 할 수 있습니다. 고정 하고자 하는 열을 선택한 후(제일 상단 알파벳 누르면 열 전체가 선택됨) 틀고정을 누르면 고정이 됩니다. 열 틀고정 하면 표를 좌우로 움직여도 좌측 틀은 그대로 유지됩니다.
엑셀 틀고정 해제
엑셀 틀고정 해제하는 방법을 알아보겠습니다. 해제 방법은 매우 간단합니다. 엑셀 틀고정 해제하고자 하는 행(또는 열)을 선택한 후 보기의 틀고정 메뉴에서 '틀고정 취소' 누르면 틀고정이 해제됩니다. 그러면 표를 움직이면 전체가 같이 움직입니다.
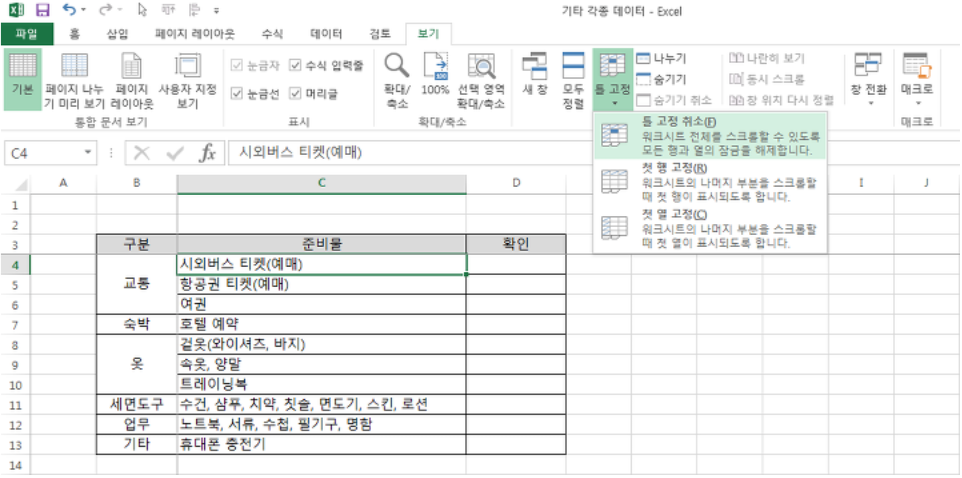
엑셀 틀고정 및 틀고정 해제 방법에 대해서 알아보았습니다. 엑셀 틀고정 및 틀고정 해제 방법 어렵지 않습니다. 한 화면에 다 보이지 않을 정도의 큰 표를 그릴 경우 표를 내려가면서 봐야 합니다.
그런 경우 표 상단 혹은 좌측의 표 항목 행 또는 열이 보이지 않아 불편할 수 있습니다. 이때 엑셀 틀고정 방법을 이용해서 행이나 열을 고정시키면 보기가 훨씬 편해집니다. 틀고정이 필요없어질 경우 해제를 하면 됩니다.
이상 엑셀 틀고정 및 틀고정 해제 방법 알아보았습니다.





